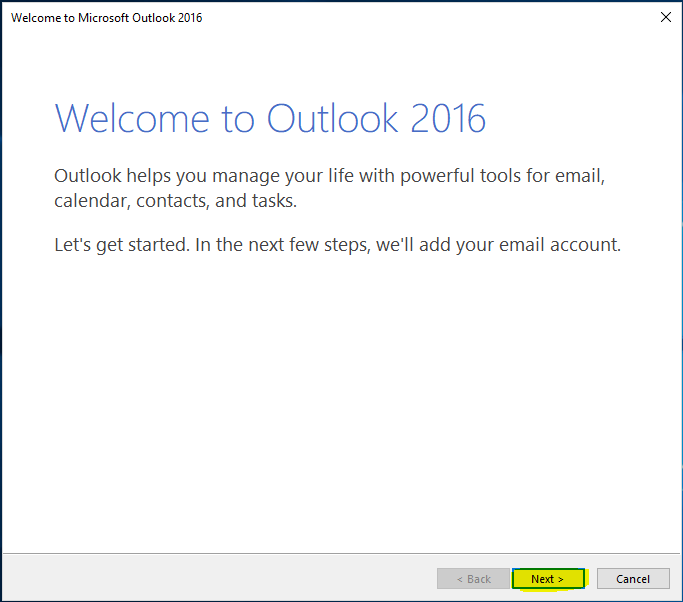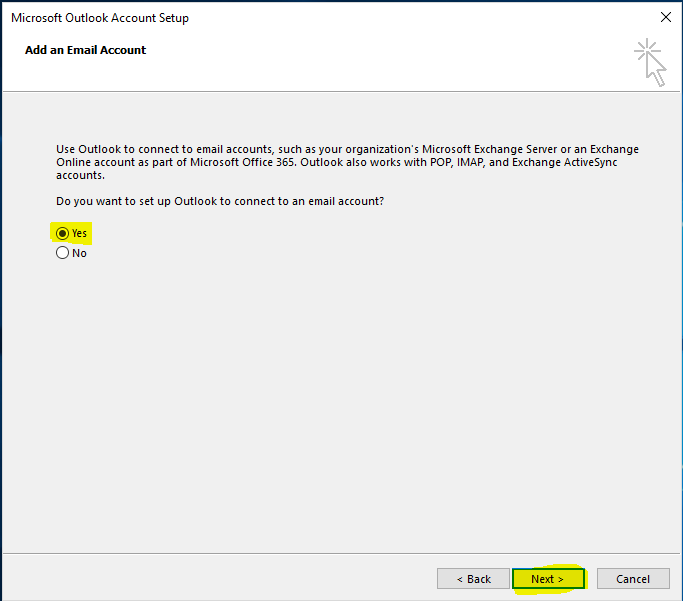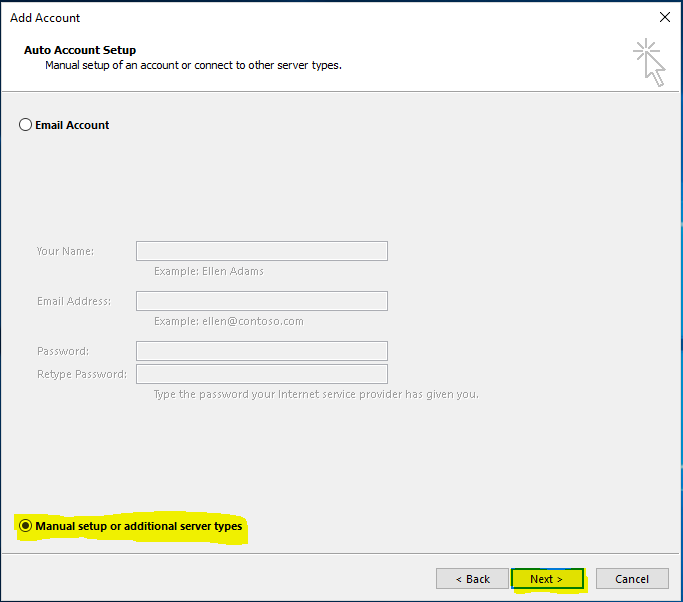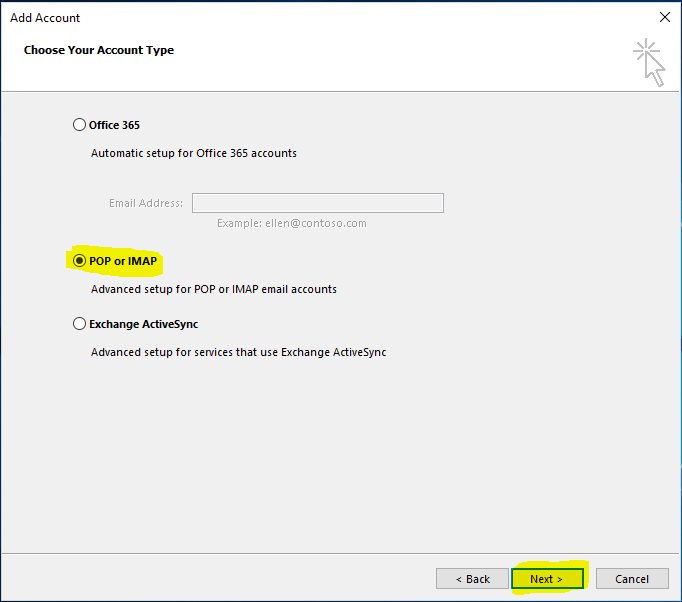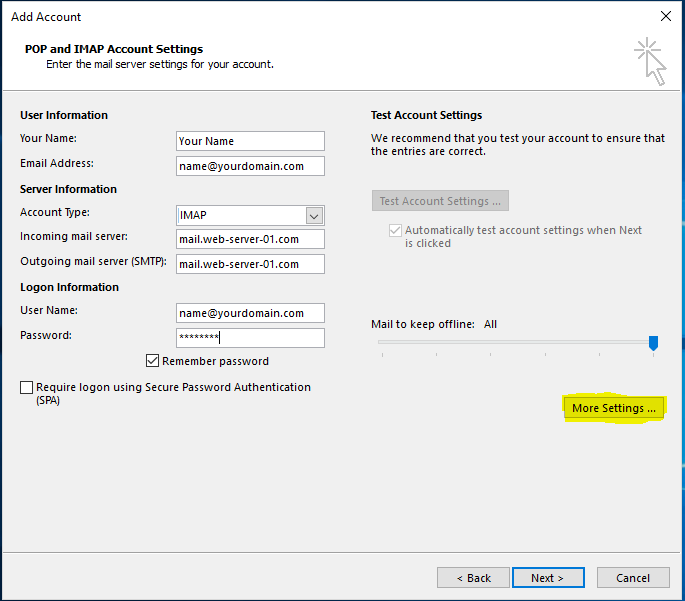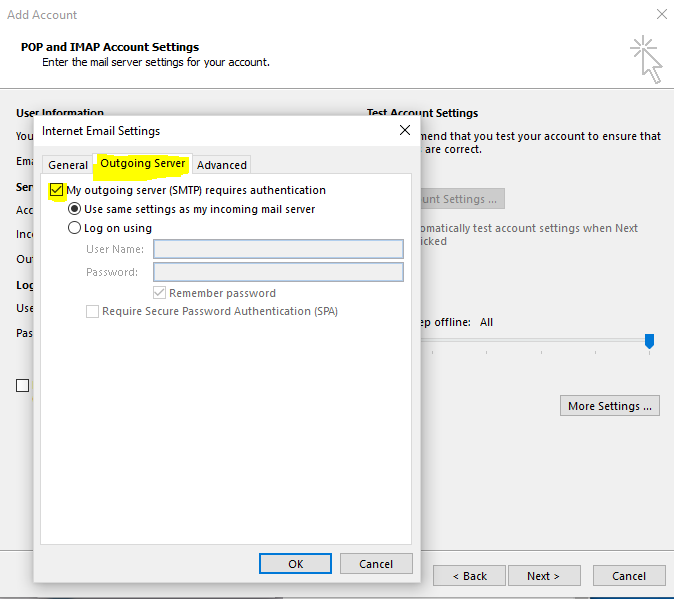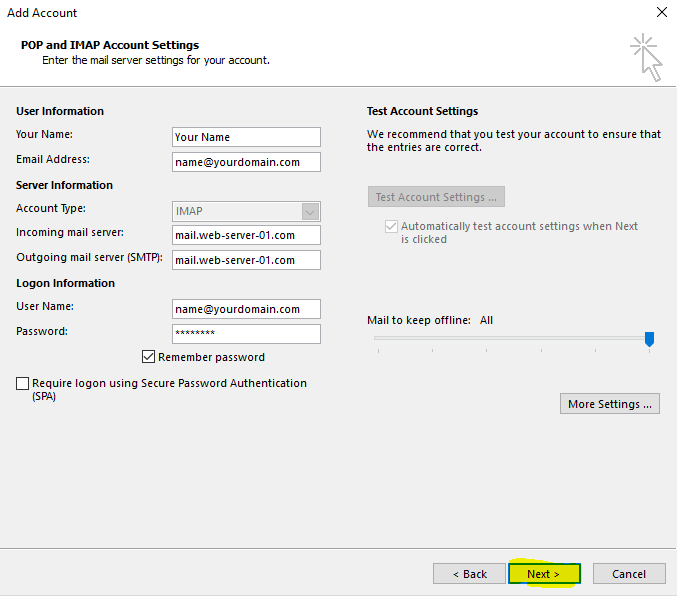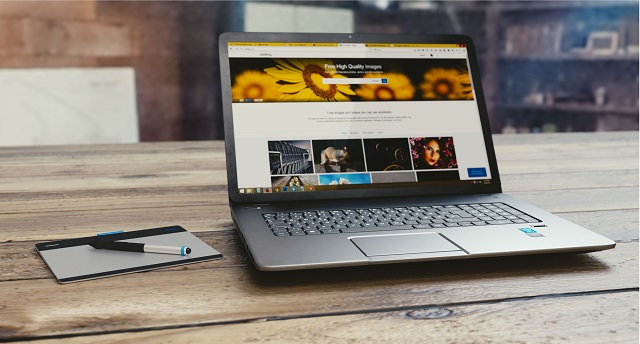
Setting up Emails on your PC with Outlook
Clear and easy to follow instructions on how to setup your emails on your PC with Outlook.
If you are setting up your emails on your PC in Outlook please follow the yellow prompts in the images as well as reffering to the written steps below each image:
Step 1. Install Outlook otherwise if you already use outlook go to "File" then "Add Account" and skip to step 3.
Step 2. Select yes to "Do you want to set up Outlook to connect to an email account?" and click next.
Step 3. Select "Manual setup or additional server types" and click next.
Step 4. Select "POP or IMAP" and click next.
Step 5. Fill in:
- Your name
- Email address
- Account type: select POP to store mail on your computer or IMAP to leave mail on the server
- Incoming mail server: refer to details provided by your hosting provider
- Outgoing mail server: refer to details provided by your hosting provider
- User name: should be your email address
- Password: password for this account
Tick remember password and click "More settings...".
Step 6. Click the "Outgoing server" tab and tick "My outgoing server (SMTP) requires authentification" making sure that "Use same setting as my incoming mail server" is selected.
Step 7. Click the "Advanced" tab and fill in:
- Incoming server (POP/IMAP): refer to details provided by your hosting provider
- Use the following type of encrypted connection: SSL
- Outgoing server (SMTP): refer to details provided by your hosting provider
- Use the following type of encrypted connection: SSL
Click ok.
| IMAP | POP |
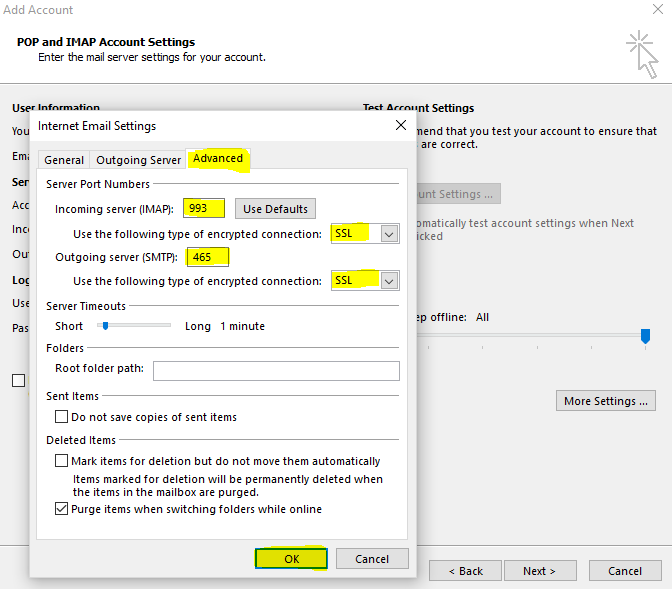 | .PNG) |
Step 8. Click next and you are complete.