
Reducing Server Resource Usage
What to do when you get a notification that you are approaching, or exceeding, your resource usage limits.
Identifying Resource Usage
- Log into the hosting control panel. You would have been emailed those details when we first set it up for you. Look for an email with the subject: Website / Email Hosting. Some clients may have 2 control panels, one for the website and the other for mail. You can identify which server in the notification sent to you.
- Once logged in, click the tab labelled “Statistics” on the left.
- In the image below, you can see that the disk space usage totals at 299.3 MB, and the monthly traffic is at 489.7 MB/month. These statistics are further broken down into pie charts as seen below:
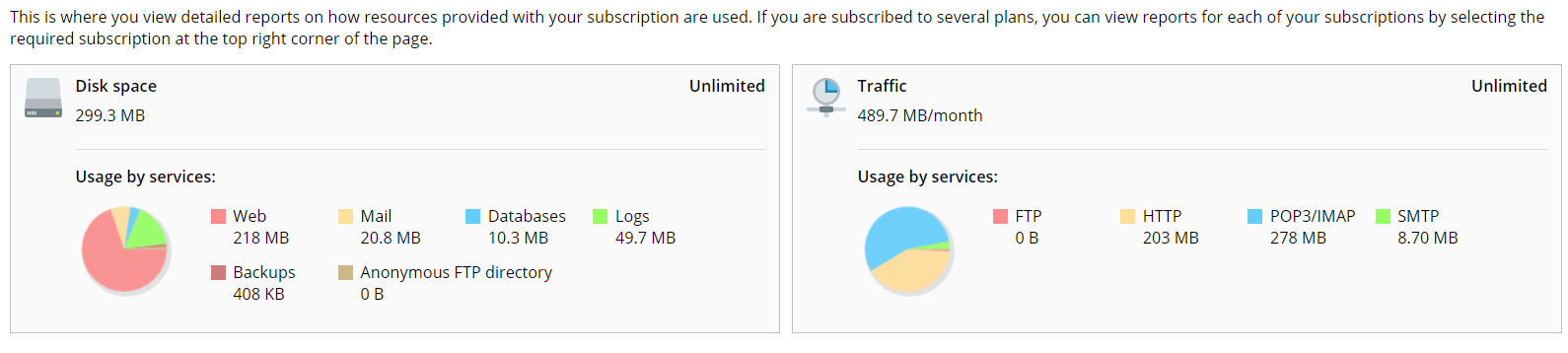
- Identify any excessive resource usage and continue to any relevant steps below.
- If you are still having issues, please feel free to give the office. Click here for contact details.
Resolving Excessive Web Disk Space
- You could be storing large files on the server. Perhaps you were sharing them with clients. If you are doing this, you may want to investigate alternative ways to store your large files off server. If they are no longer required simply delete them.
- Large images also can take up a fair amount of space. This will also affect your traffic. To reduce the sizes of your images, see our other blog post on reducing image sizes.
Resolving Excessive Web Traffic
- As with excessive disk space, large images can be a cause of excessive web traffic. To reduce the sizes of your images, see our other blog post on reducing image sizes. You can also request for us to enable the auto image resizing feature for your website.
- Excessive web traffic may also be due to large amounts of people visiting your website. This is not an issue, just extra cost.
Resolving Excessive Mail Disk Space
- If you have an IMAP account set up:
- Delete unnecessary emails from inbox and sent items folders.
- Clear out your ‘Deleted/Trash/Bin’ and ‘Junk’ mail folders.
- Remove any attachments from saved emails. If these attachments must be backed up, save them in a folder on your computer first.
It is good practice to perfom the above on a regular basis in order to keep the space down. I would also suggest creating sub-folders for clients/suppliers/etc. and moving message, you need to keep, into them keeping your inbox and sent items clear or left with only those you need to follow up.
If that does not reduce enough then I would suggest the following:
- Create a new email account named “archive” or something similar and set it up as a POP account on your main computer. Move old emails to this account to store them on your own hard drive, instead of the server’s.
- If you have a POP account set up, follow the steps for Outlook below (if you do not use Outlook, the steps will not be exact, but may be similar):
- Click “File”, then go to the “Account Settings” dropdown, and click “Account Settings…”.
- Choose your POP account and click “Change”.
- Click the button in the bottom left named “More Settings”.
- Either:
- Uncheck the check box that says, “Leave a copy of the messages on the server”.
- Tick “Remove from server after xx days” – recommend 14 or 28 days
- Click “Ok”, then “Next”, and finally “Done”.
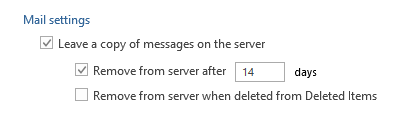
Resolving Excessive Mail Traffic
- For Outlook, follow the steps below. If you do not use Outlook, the steps will not be exact, but may be similar.
- Go to “File”, then go to the “Account Settings” dropdown, and click “Account Settings”.
- Choose your IMAP account and click “Change”.
- Ensure the setting “Keep mail offline for” is set to “All”.

- Click “Ok”, then “Next”, and finally “Done”.